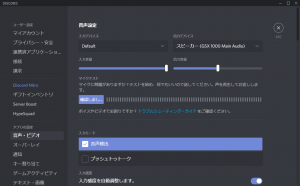ボクらがゲームするときにしたいマウス設定管理
Logicoolから提供されているG HUBという設定&管理ツールは使えない。ボクらがゲームで必要なマウス設定管理とは、マウスに対する各ボタン割り当てやDPIをゲーム単位にプロファイル設定し、ゲーム起動時にはそのプロファイルを自動切り替えすることです。
G HUBの要件定義が間違っているのか、デキが悪くてバグが多いのか、ボクらがやりたいことが素直にできなくてイライラさせられます。
他人の設定などどうでもいいのです。ゲーム中の光り方とかもどうでもよいのです。そもそもマウスは握っているのでLEDの明滅など見えないでしょうに。あ、カーシムでレースシグナルの代替に明滅するのは面白かったです。マウスは使わずにハンコンでしたので気づきました。
G HUBは直観的に自分が設定したい内容を変更できないうえに、CPU負荷(割り込みだろうか)が高くてゲーム処理の邪魔をする、バグなのか設定が反映されない、設定が消える、入力が遅延する…私はアンインストールしました。
今は改善されているのでしょうか?ちょっと見てましょう。
G502のAmazonレビュー
ひどい内容ですね。やはりG HUBが原因で低評価されているように見受けられます。G502が悪いのではなく、GHUBが悪いと。私はこの酷評のレビューを参考にして、あえて承知の上で有線の新型G502を2021年5月に購入しました。G502はワンチャンあるんですよ。
それまではG302を使用しており、管理&設定ソフトはLogicool ゲームソフトウェアで行っていました。シンプルで悪くありません。やりたいことができます。2019年ころにG HUBに入れ替えたらひどく扱いにくい上にプロファイルの移行もできず、すぐに切り戻した次第です。
G HUBをインストールしたままLogicool ゲーム ソフトウェアは同居できないので、G HUBはアンインストールしてください。
「Logicool ゲーム ソフトウェア」という解
G502 無印が発売されたころは、G HUBがまだリリースされておらず、前身のLogicool ゲーム ソフトウェア で設定と管理をしていました。おそらく、G502 RGBが発売されたとほぼ同時期にG HUBがリリースされたと思います。
何が言いたいかというと、Logicool ゲーム ソフトウェアはG502(無印,RGB)を認識するのです。Logicoolのダウンロードサイトから、ダウンロードできます。ただし、後発のG502 LIGHTSPEED ワイヤレスは分かりません。サポートサイトのダウンロードページをみるに、ゲームソフトウェアの選択肢がありませんでした。
前述のリンクURLはマウス機種に関係なくダウンロードできるところを指しているので、試す価値はあるかもしれません。ただ、2018/10以降はソフト更新が止まっているので、それ以降でGHUBがリリースされた2019年以降に販売されたデバイスは認識しない可能性があります。とはいえ、G502RGBhr (HEROセンサー対応) は2019年発売ですが認識しました。
G HUBが原因でマウスを投げ捨てたくなった方、Logicool ゲーム ソフトウェア いいっすよ。