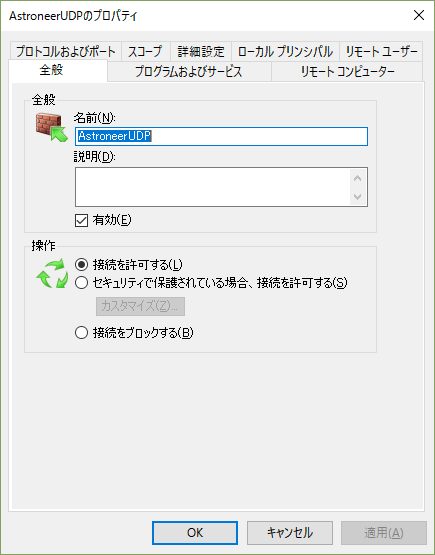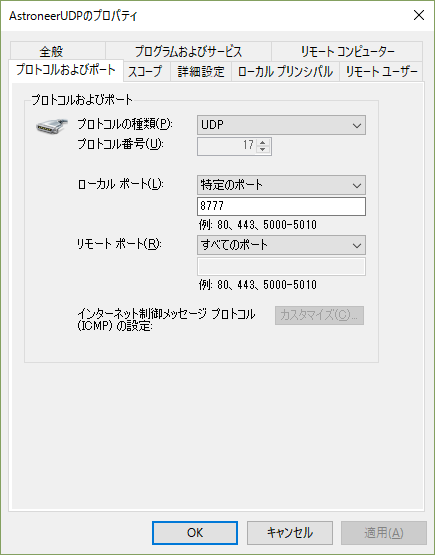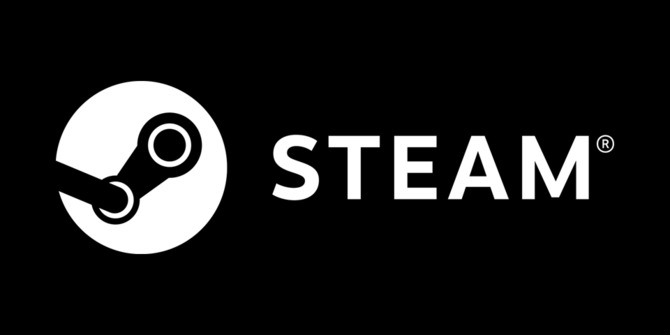事前準備
SteamCMDはSteamが配布するソフトウェアのダウンロードとインストール、アップデートが行える。今回はいよいよダウンロードしてインストールするところまで実施する。構築環境の前提条件(推奨条件)を確認する。詳細は#1, #2を参照してほしい。
| CPU | Intel もしくは AMDの64bit 4コア 2.5GHz |
| メモリ | 16GB |
| HDD | 空き領域 100GB |
| ネットワーク | 有線 Internetの回線速度は100Mbps 静的IPマスカレードできるルーター グローバルIPは1つ LAN内のホストIPはIPマスカレードするため固定にする |
| OS | Windows 2016 Server もしくは2019 |
| SteamCMD | c:\steamcmd (初期セットアップは完了していること) |
| VC++ runtime | VC++ 再頒布可能パッケージを一通りインストールする 2015, 2017, 2019, 2022 |
| インストール先 | c:\games\アプリ名 (フォルダ名に空白や日本語名を使わないこと) |
インストールバッチのひな型
SteamCMDの初期セットアップを行うと、SteamCMD自身の最新化と必要な環境設定が自動で行われる。これにサーバーアプリのインストールおよびアップデートのバッチファイルを作成して日々の運用保守を簡易化したい。インストールバッチのひな型の参考元はInsurgencyのフォーラムで掲載されたサンプルだったと思う。c:\steamcmd\sample.bat
@echo off SETLOCAL ENABLEDELAYEDEXPANSION :: DEFINE the following variables where applicable to your install SET STEAMLOGIN=anonymous SET INSBRANCH=アプリケーションID :: Note, the missing qotation marks, these need to be wrapped around the entire "+app_data......" SET InsPath=C:\games\インストール先 SET STEAMPATH=C:\steamcmd :: ____________________________________________________ echo. echo Dir: %InsPath% echo Branch: %INSBRANCH% echo. echo Key "ENTER" To Start Download pause %STEAMPATH%\steamcmd.exe +login %STEAMLOGIN% +force_install_dir %InsPath% +"app_update %INSBRANCH%" validate +quit echo . echo Your Empyrion is now up to date echo key "ENTER" to exit pause
ひな型の説明
| anonymous | インストール時にanonymous(匿名)でダウンロード可能な場合に使う。 ゲーム所有が条件のアプリの場合はゲーム所有のSteamアカウント名+空白+パスワードを記入する |
| アプリケーションID | SteamのアプリケーションID #2で調べたアレだ |
| インストール先 | サーバーアプリのインストール先フォルダ名 フォルダ名に空白や日本語名を入れないこと |
これらの条件で、例えばAstroneerをインストールするバッチファイルは下記のようになる。これをc:\steamcmd フォルダにAstoroneer.batなどのわかりやすい名前で保存する。
@echo off SETLOCAL ENABLEDELAYEDEXPANSION :: DEFINE the following variables where applicable to your install SET STEAMLOGIN=anonymous SET INSBRANCH=728470 :: For stable use 728470 :: Note, the missing qotation marks, these need to be wrapped around the entire "+app_data......" SET InsPath=C:\games\Astroneer SET STEAMPATH=C:\steamcmd :: ____________________________________________________ echo. echo You are about to update Astroneer echo Dir: %InsPath% echo Branch: %INSBRANCH% echo. echo Key "ENTER" To Start Download pause %STEAMPATH%\steamcmd.exe +login %STEAMLOGIN% +force_install_dir %InsPath% +"app_update %INSBRANCH%" validate +quit echo . echo Astroneer is now up to date echo key "ENTER" to exit pause
インストールバッチの実行
あらかじめインストール先フォルダは作成しておく。例えば c:\games\Astroneer
次に作成したインストールバッチをc:\steamcmdの下でDOS窓もしくはPowerShellで実行すると、インストール先フォルダに展開される。あとは各サーバーアプリのコンフィグレーションを行うことになる。
アップデートも同じバッチファイルで可能だ。ただし、アップデートを行う場合は強制的にファイルを書き換えられてしまうので、サーバーアプリは事前に停止させておく必要がある。このインストールバッチを実行すると、差分チェックし異なるようならアップデートを行う。
余談だが、実行時の権限はAdministratorsグループに所属したユーザーがよいかと思う。Linuxなどはsteamcmdユーザーを作るなどが推奨されるが、Windowsの場合はたまにサービス登録するアプリがあり、管理者権限が要求されることがある。
セキュリティ設定
自宅サーバーで公開する場合、ルーター設定とWindows ファイアウォールの受信設定を変更しインバウンドパケットを当該サーバーに振り向ける必要がある。
ルーターの場合はポートフォワーディングや静的IPマスカレード、ポートマッピングなどと呼ばれる機能を設定する。語弊あるので使いたくないが、ポート開放という奴だ。意味はInternet側のグローバルIP宛で到着したパケットのうち、指定ポートであればLAN側のNAT配下にあるPCにパケット転送するという機能だ。ルーター毎に設定方法が異なるが、転送先のPCのIPアドレスに対し、TCP, UDPのポート番号範囲を指定する。したがって転送先のPCは固定IPである必要がある。DHCPで固定IP化してもよいし、DHCPの配布範囲外で設定してもよい。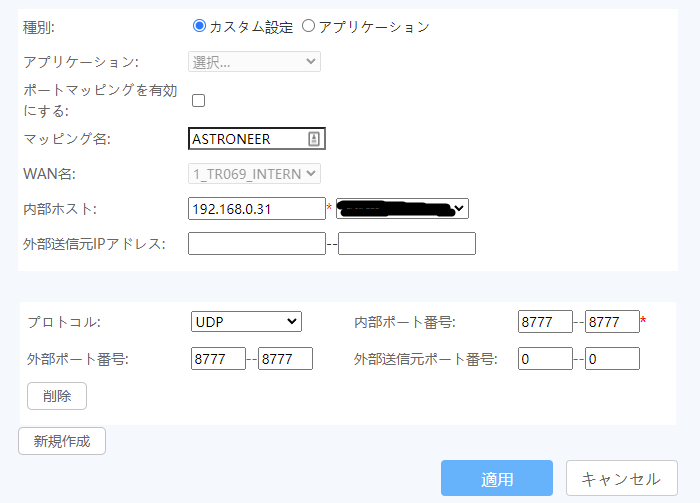
Windows ファイアウォールの設定はインバウンドパケット(受信)を許可することで行う。”コントロールパネル\システムとセキュリティ\Windows ファイアウォール”から詳細設定を選んで”受信の規則”で新しい規則をTCPとUDPごとに作成する。それぞれ定義するのはTCP UDP両方をひとつの操作で作成できないからだ。プロパティは”全般”で定義名を決めて、”プロトコルおよびポート”で受信ポート番号の範囲を指定する。画面どおりにいうと、プロトコルの種類をTCPかUDPのいずれかを選択し、ローカルポートに特定のポートを選んで許可するポート番号の範囲を指定する。リモートポートはすべてのポートのままでよい。アプリによってUDPのみやTCPとUDPの両方必要などあるので、それに従って作成する。